Um die Systemsprache (Bedienungselemente) der Plattform, sowie die Sprache der Ordner (Strukturierungselemente) zu übersetzen müssen ein paar Voraussetzungen gegeben sein.
Um die Erfüllung dieser Voraussetzungen kümmert sich der Administrator der Plattform.
|1| Das Sprachfile muss aktiviert sein
|2| Folder Translation muss im pAdmin aktiviert sein
|a| Gehen Sie zu pAdmin
|b| Klicken Sie auf Interface > Advanced page layout configuration
|c| Gehen Sie zu Punkt 69 " Folder translations? " und aktivieren Sie das Kontrollkästchen.
|d| Klicken Sie auf "Save"
|3| Der Übersetzer muss Administratoren-Rechte erhalten
|4| Der Übersetzer muss pAdmin-Rechte erhalten
Die Übersetzung der Bedienelemente und Strukturierungselemente unterscheiden sich voneinander:
|1| Ändern der Bedienelemente
Wählen sie die Sprache in die übersetzt werden soll. Die Sprachauswahl befindet sich meistens rechts oben in der Navigationsleite der Plattform. Sie erkennen nun, dass sich die Schrift auf "Fett" ändert -> Sprache ist aktiviert und die Plattform wird in dieser Sprache angezeigt.
Dies ist zu diesem Zeitpunkt nicht unbedingt erkennbar, da diese Sprache eigentlich noch nicht existiert und die "default Sprache" angezeigt wird (Englisch oder Deutsch).
Als nächster Schritt folgt die Aktivierung des Übersetzungs-Interface. Dazu zunächst auf <settingslink>Settings / Einstellungen</settingslink> klicken und dann im Left Frame (Linke Spalte) bei Settings die Übersetzungsfunktion aktivieren -> siehe: Switch ON / OFF translation Interface.
Klicken sie auf "ON" verändert sich die Ansicht der Plattform. Alle Elemente die nun übersetzt werden können, erhalten ein kleines Label auf der linken Seite des Elements  . .
Per Klick auf dieses Label (  ) können sie den Text in die vorgesehene Sprache übersetzen ) können sie den Text in die vorgesehene Sprache übersetzen
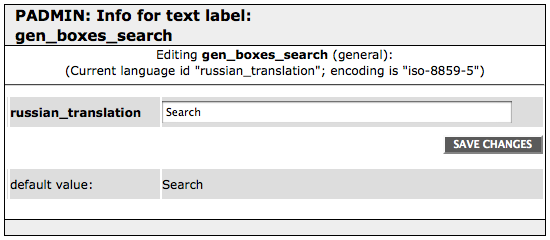

Hier wird in der Eingabebox bei "russian_translation" (Beispiel) statt "Search" der richtige Ausdruck (der übersetzte Ausdruck) eingetragen und danach per "SAVE CHANGES" gespeichert.
Sobald gespeichert wurde, sehen sie neben dem übersetzten Element kein rotes Label mehr, sondern ein grünes Label (  ). Dies zeigt an, dass übersetzt wurde und dieser Eintrag nun fertig übersetzt ist. Sollte hier ein Fehler passiert sein, kann man jederzeit per Klick auf das grüne Label den Eintrag ändern. ). Dies zeigt an, dass übersetzt wurde und dieser Eintrag nun fertig übersetzt ist. Sollte hier ein Fehler passiert sein, kann man jederzeit per Klick auf das grüne Label den Eintrag ändern.
Es ist wichtig, während des Übersetzungsvorgangs, auf der Plattform systematisch zu navigieren - alle möglichen Links probieren, da es möglich ist, dass sich hinter verschiedenen Links andere Elemente befinden.
|2| Es gibt zwei weitere Optionen zur Plattform- Übersetzung:
|

