"Startpage" bezeichnet die Inhalte bzw. den Aufbau der Einstiegsseite Ihrer Plattform. Es ist jene Seite die sich lädt, wenn Sie entweder die URL ihrer Website ohne einer spezifischen InfoID eingeben, oder wenn sie in der Pfadleiste auf Home (erste seite der Plattform) Klicken.
Hier einige Beispiele aus unseren Referenzen:
 http://www.teco7.com/ http://www.teco7.com/
 http://www.poseidon-partnership.net/ http://www.poseidon-partnership.net/
 http://foodandfecundity.factlink.net/ http://foodandfecundity.factlink.net/
 http://www.wien-bratislava.at/ http://www.wien-bratislava.at/
Sie können die Startseite Ihrer Plattform nutzen um, beispielsweise alle Gäste über diese Plattform oder Ihr Projekt zu informieren, Chatzeiten ankündigen oder auf verschiedene Texte bzw. Ordner (Themen, Projekte) verlinken,...
Falls Sie sich entscheiden nur bestimmten, registrierten BenutzerInnen Informationen zugänglich zu machen, bietet es sich an, einen kurzen Text zu verfassen, indem erklärt wird, dass sich der/die BesucherIn einloggen muss.
Eine weitere Option ist der zwingende Login bei der Eingabe der URL der Plattform. In diesem Fall wird das Login-Fenster vor der eigentlichen Startseite geöffnet. Einzustellen ist dies im P-Admin unter "Advanced page layout configuration".
Arbeitsschritte zum bearbeiten der Startseite:
|1| Das Startpagedesign wird direkt auf der Platform (also nicht im P-Admin Interface) bearbeitet. Loggen Sie sich daher auf Ihrer Plattform ein.
|2| Wenn Sie sich nach dem einloggen nicht auf der Startseite befinden, dann klicken sie auf der Pfadleiste auf "Home" oder löschen sie die infoID aus der URL und laden sie die Seite neue. Wenn Sie auf der Startseite angelangt sind, erscheinen am unteren Ende die zwei Links "edit start page" und "start page history".
|3| Klicken Sie auf "edit start page". ("Startseite bearbeiten")
|4| In das Titel-Feld können Sie eine Überschrift zu Ihrem Text eingeben. Sie können dieses Feld jedoch auch leer lassen.
|5| In das Feld "Contents" können Sie völlig frei Text eingeben. Abhängig davon, ob sie den Editor geladen haben oder ob sie im reinen Text-modus sind, können sie entweder normal Text mit Formatierungen schreiben wie es der Eitor zulässt. Falls sie aber im HTML Modus sind, können sie auch HTML-Code Ihrer Wahl eingeben (siehe dazu auch Kapitel "Bilder in Texte einbinden" und "Links anlegen - Verweise"). Beachten Sie im HTML Modus, dass die Eingabe mit <html> begonnen und mit </html> beendet werden muss. Eine umfangreichere Einführung in HTML-Befehle finden Sie im letzten Kapitel des Usermanuals.
[6] Um vom HTML Modus in den Text Modus zu wechseln selektieren Sie unter dem Texteingabefeld "Editor-Formatierung". Im umgekerhten Fall selektieren sie "HTML" rechts oben in der Menüleiste ihres Text Editors.
|7| Unterhalb der beiden Eingabefelder finden Sie zwei Optionen zum Positionieren der Inhalte Ihrer Startpage.
Einfache Textausrichtung (Alignment):
Im Pull-Down Menü können Sie auswählen, ob Sie die eingegebenen Inhalte linksbündig (Left aligned), zentriert (Center aligned), rechtsbündig (Right aligned) oder im Blocksatzformat (Justified) darstellen möchten.
Genaue Positionierung mit Pixel (Margins to page):
Hier können Sie genaue Pixelbreiten für den linken und den rechten Rand eingeben.
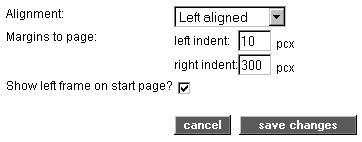
|8| Schlussendlich könne Sie entscheiden, ob der Optionsbereich bereits auf der Startpage eingeblendet werden soll. Klicken Sie dafür in die entsprechende Checkbox.
|9| Klicken Sie auf "save changes". Ihre Eingaben sind sofort auf der Plattform ersichtlich.
|

