Um einen Überblick über die vielen verschiedenen Inhalte Ihrer Plattform zu wahren, bietet der FCS die Möglichkeit, eine Ordnerstruktur mit Verknüpfungen zu den Original-Facts anzulegen. Dies ermöglicht der Bereich "Struktur".
Zum besseren Verständnis des Zusammenspiels zwischen den Services und dem Bereich Struktur, lesen Sie bitte Kapitel "Aufbau des Systems".
Arbeitsschritte:
(1) Navigieren Sie im Bereich "Struktur" in den Ordner, in dem Sie einen Ordner anlegen möchten.
(2) Klicken Sie auf das "Anlegen"-Symbol  Rechts neben dem Ordnertitel. Rechts neben dem Ordnertitel.
(3) Wählen Sie "Ordner" aus dem Drop-Down Menu aus.
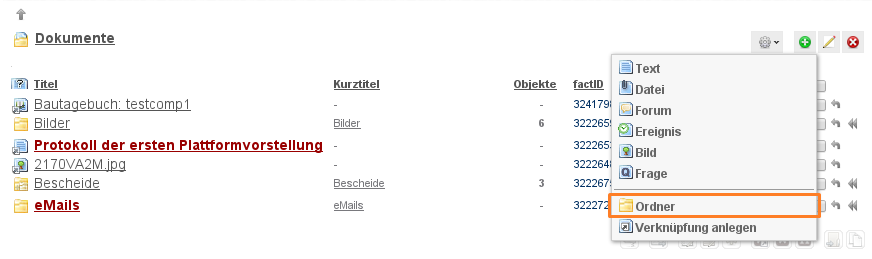
(4) Füllen Sie die Felder für Titel und Kurztitel aus. Der Titel wird in den Listen des Hauptfensters angezeigt. Der Kurztitel wird in der Pfadleiste angezeigt.
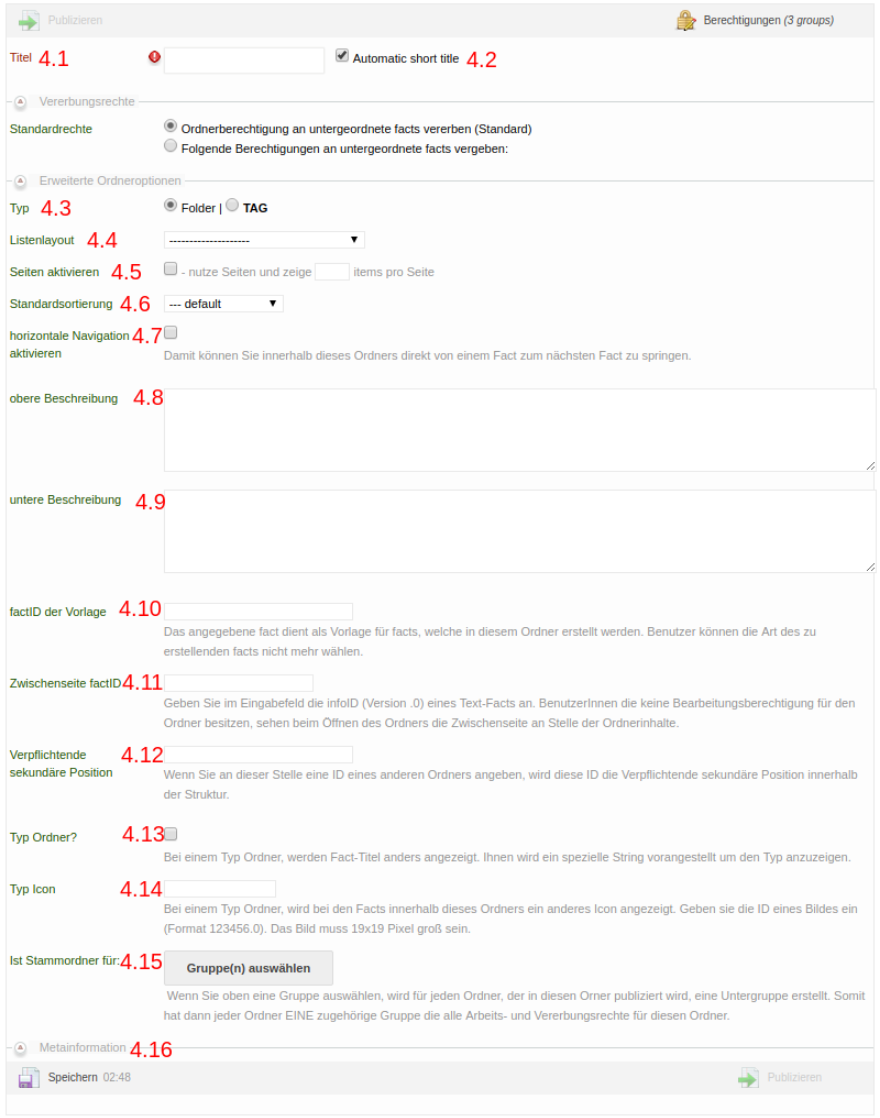
| 4.1 |
Legen Sie den Titel des Ordners fest. |
| 4.2 |
Legen Sie einen Kurztitel fest, der in dem Pfad angezeigt wird. |
| 4.3 |
Wählen Sie, wenn der Ordner die Eigenschaften eines Tags haben soll. |
| 4.4 |
Wählen Sie zwischen verschiedenen Ansichtsoptionen aus.
|
| 4.5 |
Wenn sie diese Checkbox aktivieren werden maximal X facts pro seite angezeigt. |
| 4.6 |
Hier können sie die Standardsortierung des Ordners festlegen. |
| 4.7 |
Wenn Sie diese Checkbox aktivieren, wird die horizontale Navigation aktiviert, wobei Links zu den vorherigen und nächsten facts innerhalb des Ordners über jeden fact aufgezeigt werden. |
| 4.8 |
Wenn Sie wollen, können Sie eine Beschreibung für den Ordner hinzufügen. Die Beschreibungen werden oben oder unterhalb der Liste der Inhaltselemente angezeigt. |
4.9
|
| 4.10 |
Das angegebene fact dient als Vorlage für facts, welche in diesem Ordner erstellt werden. Benutzer können die Art des zu erstellenden facts nicht mehr ändern. |
| 4.11 |
Legen Sie eine factID fest, um eine Zwischenseite zu haben. |
| 4.12 |
Dieses Feature ist veraltet und kann ignoriert werden. |
| 4.13 |
Aktivieren Sie das Kontrollkästchen, wenn Sie den Typed folder- Option aktivieren möchten. |
| 4.14 |
Legen Sie die factID von einem bereits hochgeladenem Bild fest, das als Symbol vor jedem fact in dem Ordner angezeigt wird, wenn Sie (4.10) selektiert haben. |
| 4.15 |
Metainformationen |
(5) Vergeben Sie die gewünschten Berechtigungen:
Es öffnet sich eine Gruppenübersicht, in der Sie die Berechtigungen festlegen. Meistens bekommen Sie eine vom P-Admin festgelegte Vorauswahl angeboten, die Sie übernehmen können.
 |
lesen
|
Leseberechtigte Gruppen sehen, dass der Ordner existiert. |
 |
anlegen
|
Diese Gruppen können Facts, Verknüpfungen und Unterordner in diesem Ordner anlegen. Der Ordner selbst kann nicht von ihnen bearbeitet werden. |
 |
bearbeiten
|
Bearbeitungsberechtigte Gruppen dürfen den Titel und die Berechtigungen des Ordners ändern. |
(6) Klicken Sie auf "Vorschau". Wenn alles richtig dargestellt wird, klicken Sie auf "publizieren".
|

